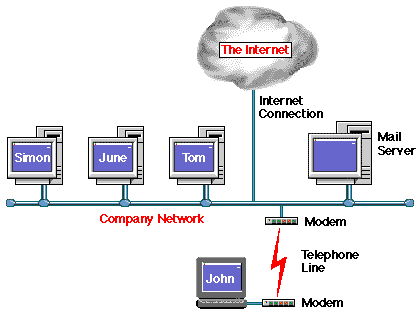Hace tiempo un buen amigo mio me hablo sobre el USB 3.0 así que buscando por la red encontré esta noticia y creo que mejor que ella misma no se puede expresar así que os dejo aquí el articulo completo y espero que os guste y lo encontréis tan interesante como yo.
Se ha demorado más de lo previsto, pero el nuevo estándar de conexión ya está en marcha. El USB 3.0, que ofrece una velocidad superior de transferencia de datos, comienza a abrirse paso en el ámbito empresarial. Productos de corte profesional, entre los que pueden encontrarse portátiles de gama alta o discos duros externos, lo están introduciendo en el mercado. Con un rendimiento teórico que se sitúa diez veces por encima de su predecesor, esta tecnología permite reducir los tiempos de espera en intercambios o duplicados de archivos, con el consecuente beneficio en productividad. Es su principal aporte, pero no el único.
En la práctica, los primeros accesorios que están incorporando USB 3.0 (también conocido comoSuperSpeed USB) ofrecen un rendimiento real entre dos y tres veces superior al de la versión anterior. Por ejemplo, trasladar un volumen de ficheros equivalente a 10 GigaBytes apenas le llevaría entre tres y cuatro minutos (en lugar de diez). Así es por el momento. No obstante, le sería posible alcanzar tasas máximas de 5 GigaBits por segundo, frente a los 480 MegaBits del USB 2.0. Sería como multiplicar por diez la velocidad de transferencia.
La tecnología ha sido desarrollada por el USB Implementers Forum, que ha creado dos versiones distintas del conector. El primero de ellos, el tipo A, es idéntico al USB 2.0, sencillamente etiquetado con color azul para diferenciarlo del antiguo estándar. El tipo B sí es algo diferente, ya que introduce pines de conexión adicional. A su vez, existe una tercera variante algo más pequeña, denominada tipo micro B.
Como consecuencia, todos los dispositivos 2.0 funcionan en conectores 3.0, pero sólo los de tipo A son retrocompatibles en puertos 2.0. Lógicamente, sólo se puede beneficiarse de su velocidad mejorada si todos los elementos implicados (accesorio y puerto con su correspondiente controlador) corresponden a la especificación SuperSpeed. En caso contrario su funcionamiento será idéntico al del USB 2.0.
Además, para aprovechar al máximo su rendimiento, la longitud del cable no debe superar los 2,7 metros de longitud (la mitad que en el caso de los 2.0). A cambio, son capaces de conducir hasta 400 miliamperios de electricidad más. Es así como puede alimentar a ciertos dispositivos cuyo consumo no podía ser abastecido con el estándar previo, como discos duros de 3,5 pulgadas, cámaras de vídeo en incluso monitores. El SuperSpeed USB ofrece asimismo tres niveles de consumo y no tiene por qué estar permanentemente malgastando energía.
Hasta la fecha, el chip controlador de NEC es el único que permite combinar los USB 2.0 y 3.0, aunque compañías como Symwave, Fujitsu o Via ya trabajan en sus propios modelos. Sorprendentemente, Intel no planea implementarlo hasta 2011. En cuanto a sistemas operativos, tanto Windows Vista como Windows 7 ofrecen soporte para el mismo. También es compatible con Linux. Por su parte, Apple todavía no se ha posicionado, y se desconoce si finalmente lo adoptará como estándar.
Información obtenida de http://www.tuexpertoit.com