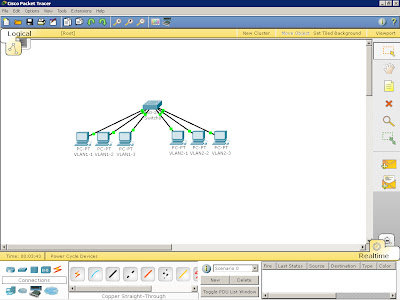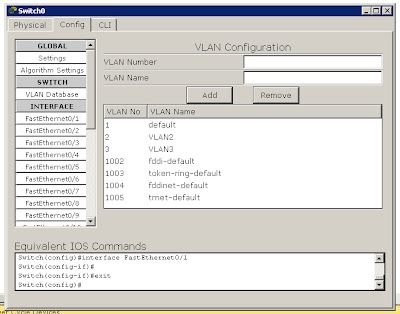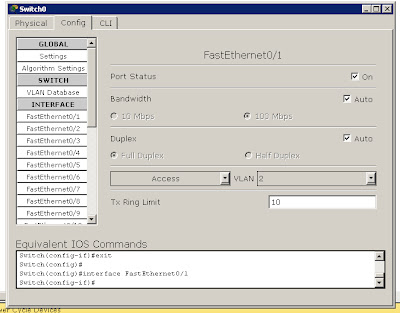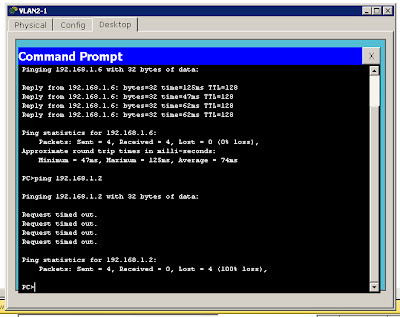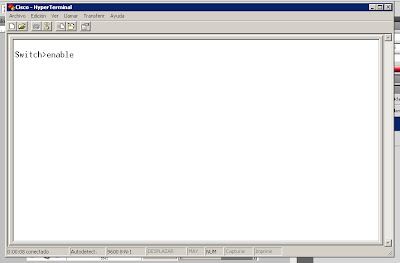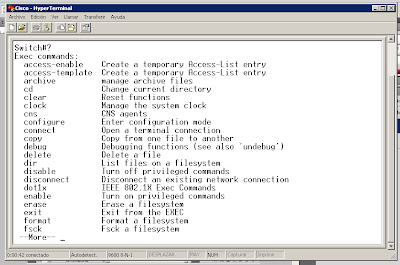Hoy después de estar trasteando un poco con la programación de routers Cisco pensé si existía algo para hacer más ameno este trabajo. Así que traigo las teclas de acceso rápido para el uso del sistema CLI (el sistema operativo de Cisco), usando estas teclas podremos agilizar el duro y pesado trabajo de la programación.
Tab - Tab complete: se utiliza para completar la parte restante de los comandos y parámetros abreviados, si la abreviatura contiene suficientes letras para diferenciarse de cualquier otro comando o parámetro actualmente disponible. Cuando se ha ingresado parte suficiente del comando o palabra clave como para que sean únicos, presione la tecla Tab y la CLI mostrará el resto del comando o palabra clave.
Ésta es una buena técnica para usar cuando se está aprendiendo porque permite ver la palabra completa utilizada para el comando o palabra clave.
Ctrl-R: Volver a mostrar línea actualizará la línea recientemente ingresada. Use Ctrl-R para volver a mostrar la línea. Por ejemplo, puede ocurrir que el IOS esté reenviando un mensaje a la CLI justo cuando se está escribiendo una línea. Puede usar Ctrl-R para actualizar la línea y evitar tener que volver a escribirla.
En este ejemplo, aparece en medio de un comando un mensaje sobre una falla en una interfaz.
Switch#show mac-
16w4d: %LINK-5-CHANGED: Interface FastEthernet0/10, changed state to down
16w4d: %LINEPROTO-5-UPDOWN: Line protocol on Interface FastEthernet0/10, changed state to down
Para volver a mostrar la línea que estaba escribiendo use Ctrl-R:
Switch#show mac
Ctrl-Z: Salir del modo de configuración. Para salir de un modo de configuración y regresar al modo EXEC privilegiado, use Ctrl-Z. Dado que el IOS tiene una estructura jerárquica de modos, el usuario puede encontrarse varios niveles hacia abajo. En lugar de salir de cada modo en forma individual, use Ctrl-Z para volver directamente a la petición de entrada de EXEC privilegiado en el nivel superior.
Flechas arriba y abajo uso de comandos anteriores: El software IOS de Cisco almacena temporalmente varios caracteres y comandos anteriores de manera tal que las entradas puedan recuperarse. El búfer es útil para reingresar comandos sin tener que volver a escribir.
Existen secuencias clave para desplazarse a través de estos comandos almacenados en el búfer. Use la tecla flecha hacia arriba (Ctrl P) para visualizar los comandos previamente ingresados. Cada vez que se presiona esta tecla, se mostrará el siguiente comando sucesivo anterior. Use la tecla flecha hacia abajo (Ctrl N) para desplazarse hacia adelante en el historial y visualizar los comandos más recientes.
Ctrl-Shift-6: uso de la secuencia de escape. Cuando se inicia un proceso del IOS desde la CLI, como un ping o traceroute, el comando se ejecuta hasta que se termina o interrumpe. Mientras el proceso está en ejecución, la CLI no responde. Para interrumpir el resultado e interactuar con la CLI, presione Ctrl-Shift-6.
Ctrl-C: interrumpe la entrada de un comando y sale del modo de configuración. Resulta útil cuando se ingresa un comando que luego se decide cancelar y se sale del modo de configuración.
Comandos o palabras clave abreviados: Los comandos y las palabras clave pueden abreviarse a la cantidad mínima de caracteres que identifica a una selección única. Por ejemplo, el comando configure puede abreviarse en conf ya que configure es el único comando que empieza con conf. La abreviatura con no dará resultado ya que hay más de un comando que empieza con con.
Las palabras clave también pueden abreviarse.
Otro ejemplo podría ser show interfaces, que puede abreviarse de esta forma:
Router#show interfaces
Router#show int
Se puede abreviar tanto el comando como las palabras clave, por ejemplo:
Router#sh int
Bueno con estos pequeños consejos conseguiremos agilizar nuestro trabajo a la hora de programar.
viernes, 11 de marzo de 2011
jueves, 10 de marzo de 2011
Conexión de routers mediante cable serial creando una WAN
Esta práctica es la continuación de la práctica anterior ya que utilizamos las redes que creamos como parte de uno de los tres routers que van a llevar a cabo la comunicación en esta tarea.
Comenzamos con la interconexión de todo a través de sus cables correspondientes, redes con un solo ordenador con cable cruzado (utilizamos esta representación para simplificar la red total), redes de varios ordenadores con su correspondiente switch y luego hacia el router, con cable directo, y, aquí el caso especial, los cables serie entre los routers. Especial porque no se pueden conectar de cualquier manera y en cualquier puerto serie de cualquier router, sino que tiene un orden específico que explicaremos más adelante.
Proceso:
Antes de empezar tenemos que tener claro cuantas redes van a ser LAN (práctica 11) y cuales van a ser WAN.
Como podemos ver en el esquema anterior tenemos seis redes LAN ya configuradas en la práctica anterior, y tres redes WAN que pasamos a configurar ahora. El orden que hemos elegido para las direcciones IP tiene una lógica para favorecer la rápida memorización y compresión de las redes WAN.
Numeramos cada router por mesa (Mesa 1, Mesa 2 y Mesa 3) y así tener después claro las IP de cada puerto quedando de esta forma:
Mesa 1 con la conexión hacia Mesa 2 saliendo por el puerto Serial0/2/1 (IP correspondiente 192.168.80.1), que pasa por la red 192.168.80.0 y entrando por el puerto Serial0/2/0 (192.168.80.2).
Mesa 2 con la conexión hacia Mesa 3 saliendo por el puerto Serial0/2/1 (IP correspondiente 192.168.90.2), que pasa por la red 192.168.90.0 y entrando por el puerto Serial0/2/0 (192.168.90.3).
Mesa 3 con la conexión hacia Mesa 1 saliendo por el puerto Serial0/2/1 (IP correspondiente 192.168.100.3), que pasa por la red 192.168.100.0 y entrando por el puerto Serial0/2/0 (192.168.100.1).
Como podemos comprobar de la explicación anterior hemos mantenido el orden seleccionando los números de mesa a las IP de host de cada puerto dentro de la red, y para los puertos que emiten la señal de reloj (DCE) utilizamos el puerto serie Serial 0/2/0 y para los que reciben dicha señal (DTE), utilizamos Serial 0/2/1. Esto último tiene una estrecha relación con la conexión física de dichos puertos, ya que debemos tener en cuenta que se utilizan dos tipos de cables serie, los que sirven para los puertos que actúan como DCE y para los puertos que actúan como DTE, a continuación adjuntamos unas imágenes para aclarar esto último:
 |
| Cable Serial DCE |
 |
| Cable Serial DTE |
En este punto ya deberíamos tener conectados todos los routers para comenzar ahora su configuración.
Como en la otra práctica, lo explicaremos línea a línea con ayuda del código CLI:
- Encendemos los puertos serie de este modo:
Mesa1#configure terminal
Enter configuration commands, one per line. End with CNTL/Z.
Mesa1(config)#interface Serial0/2/0
Mesa1(config-if)#
Mesa1(config-if)#no shutdown
Mesa1(config-if)#
Se entiende que habrá que repetirlo con cada puerto serie a utilizar.
- Como dijimos anteriormente, los puertos Serial 0/2/0 son los encargados de transmitir la señal de reloj, así que habrá que activárselo y decidir cuál es la señal de reloj que van a transmitir, lo haremos de esta manera:
Mesa1(config)#interface Serial0/2/0
Mesa1(config-if)#clock rate 19200
Mesa1(config-if)#
De nuevo esto se realizará en todos los puertos DCE de todos los routers. Nos aseguraremos también de que los DTE estén sin esta característica activada utilizando el siguiente código:
Mesa1(config)#interface Serial0/2/1
Mesa1(config-if)#no clock rate
Mesa1(config-if)#
- Se le dará ahora las direcciones IP a cada puerto serie:
Mesa1(config)#interface Serial0/2/0
Mesa1(config-if)#ip address 192.168.100.1 255.255.255.0
Mesa1(config-if)#
Se hará con cada puerto con las direcciones IP que definimos anteriormente.
- Una vez hecho todo lo anterior nos disponemos a realizar el enrutamiento, que será estático, entre dispositivos. Se seguirá esta secuencia:
Mesa3(config)#ip route 192.168.90.0 255.255.255.0 192.168.100.1
Mesa3(config)#ip route 172.20.255.0 255.255.255.0 192.168.100.1
Mesa3(config)#ip route 192.168.15.0 255.255.255.0 192.168.100.1
Mesa3(config)#ip route 192.168.51.0 255.255.255.128 192.168.90.2
Mesa3(config)#ip route 192.168.51.128 255.255.255.128 192.168.90.2
Mesa3(config)#
El enrutamiento anterior está hecho en el router correspondiente a la mesa 3, esto habría que repetirlo con las otras dos mesas, pero siempre incluyendo únicamente las redes que no están conectadas al router que estemos enrutando.
Después de todo esto y a modo de facilitar la futura configuración del router realizamos una copia de la memoria RAM a la VRAM para que no se borre cuando se inicie de nuevo el router al ser la memoria RAM totalmente volátil.
El proceso para realizar lo anteriormente descrito se realizará en los tres router, y es el siguiente:
mesa1#
mesa1#copy running-config startup-config
Destination filename [startup-config]?
Building configuration...
[OK]
mesa1#
Todo esto se realizó por duplicado, primero simulado en el Packet Tracer y por último físicamente. Una vez realizado esto deberíamos tener comunicación entre las tres mesas, como siempre debemos comprobarlo utilizando el comando ping desde la línea de comandos.
Conexión de dos redes LAN a través de un router
En esta práctica vamos a conectar dos redes LAN a través de los puertos Ethernet de un router.
Lo primero que vamos a exponer son las especificaciones de cada uno de los elementos que utilizamos en esta práctica, por supuesto, son todo lo exhaustivos posible:
Especificaciones:
Router Cisco 2801
Switch Cisco Catalyst 2960TT 24 puertos:
Proceso:
En primer lugar elegimos la división de cada red que íbamos a utilizar para elegir las direcciones IP que utilizaríamos. Como conclusión decidimos que una de las subredes sería 172.20.255.0 con la máscara de subred asociada 255.255.254.0 y la otra red que sería 192.168.15.0.
La configuración del router a través de la línea de comandos CLI fue nuestro siguiente objetivo, el cual dividimos básicamente en la configuración de los siguientes apartados:
- Cambiamos el nombre del router siguiendo los siguientes pasos:
Router>enable
Router#config t
Enter configuration commands, one per line. End with CNTL/Z.
Router(config)#hostname mesa1
mesa1(config)#
mesa1#
- En el inicio introdujimos un mensaje de información de la siguiente manera:
mesa1#
mesa1#config t
Enter configuration commands, one per line. End with CNTL/Z.
mesa1(config)#banner motd # Acceso restringido, escriba la clave #
mesa1(config)#
Y como resultado obtuvimos esto:
Acceso restringido, escriba la clave
mesa1>
- Para mejorar la seguridad de la propia configuración del router, pusimos una clave de acceso para poder acceder a esta:
mesa1#
mesa1#config t
Enter configuration commands, one per line. End with CNTL/Z.
mesa1(config)#line console 0
mesa1(config-line)#password cisco
mesa1(config-line)#login
mesa1(config-line)#
Y como resultado obtuvimos esto:
Acceso restringido, escriba la clave
User Access Verification
Password:
mesa1>
- Además pusimos una contraseña para entrar en el modo privilegiado, de esta manera:
mesa1#
mesa1#config t
Enter configuration commands, one per line. End with CNTL/Z.
mesa1(config)#enable secret clase
mesa1(config)#
Y como resultado obtuvimos esto:
Acceso restringido, escriba la clave
User Access Verification
Password:
mesa1>enable
Password:
mesa1#
- Encendimos los puertos que íbamos a utilizar ya que por defecto y a modo de seguridad por parte de Cisco, venían inactivos de fábrica. Los pasos que seguimos en la línea de comandos fueron los siguientes:
mesa1#
mesa1#configure terminal
Enter configuration commands, one per line. End with CNTL/Z.
mesa1(config)#interface FastEthernet0/0
mesa1(config-if)#no shutdown
mesa1(config-if)#
Este proceso fue repetido con cada uno de los puertos que utilizamos.
- Por último definimos las direcciones IP a cada puerto ya abierto anteriormente, esto fue de la siguiente forma:
mesa1(config)#
mesa1(config)#interface FastEthernet0/0
mesa1(config-if)#ip address 172.20.255.254 255.255.254.0
mesa1(config-if)#
Esto mismo se repitió con el puerto FastEthernet0/1 con la dirección 192.168.15.254 y con la máscara de subred 255.255.255.0.
Después de todo esto y a modo de facilitar la futura configuración del router realizamos una copia de la memoria RAM a la VRAM para que no se borre cuando se inicie de nuevo el router al ser la memoria RAM totalmente volátil.
El proceso para realizar lo anteriormente descrito es el siguiente:
mesa1#
mesa1#copy running-config startup-config
Destination filename [startup-config]?
Building configuration...
[OK]
mesa1#
Comentar que la conexión del PC que va directamente hacia el router tiene que ir conectado con un cable cruzado, que los PCs conectados tienen que tener una dirección IP dentro de la red con la misma máscara de subred y cuya puerta de enlace tendrá que ser el puerto FastEthernet al que estén conectados. Por ejemplo: El PC que está conectado directamente al router pertenece a la red 192.168.15.0, este PC tendrá la dirección IP de ejemplo 192.168.15.1 con la máscara de red 255.255.255.0 y la puerta de enlace (gateway) 192.168.15.254.
Siguiendo todos estos puntos se realizarán con éxito toda la configuración de un router para dos redes LAN que fueron realizados en clase tanto a nivel de simulación con el Packet Tracer y a nivel físico con los productos listados al comienzo de este análisis.
lunes, 7 de marzo de 2011
Tabla comparativa
Hoy os traigo una tabla comparativa entre tres elementos muy comunes en las redes LAN, HUB GH4080SE de Genius, Switch TL-SF1024 de TP-Link y Switch Catalyst 2960 de CISCO.
| | HUB GH4080SE de Genius | Switch TL-SF1024 de TP-Link | Switch Catalyst 2960 de CISCO |
| Normas | IEEE 802.3, IEEE 802.3u | IEEE 802.3, IEEE 802.3u, IEEE803.3x | IEEE 802.3, IEEE 802.3u, IEEE 802.3z, IEEE 802.1D, IEEE 802.1Q, IEEE 802.3ab, IEEE 802.1p, IEEE 802.3x, IEEE 802.3ad, IEEE 802.1w, IEEE 802.1x, IEEE 802.1s, IEEE 802.3ah, IEEE 802.1ab |
| Topología Física | Estrella | Estrella | Estrella |
| Topología Lógica | Bus | Estrella | Estrella |
| Protocolo | CSMA/CD | CSMA/CD y TCP/IP | CSMA/CD y TCP/IP |
| Protocolo de gestión remota | | FCC, CE | SNMP 1, RMON 1, RMON 2, RMON 3, RMON 9, Telnet, SNMP 3, SNMP 2c, HTTP, HTTPS, SSH, SSH-2 |
| Tasa de transferencia de datos | -10Base-T -10Base-2 | -10Base-T -100Base-TX | -10Base-T -100Base-TX -1000Base-T |
| Número de Puertos | 8x10Base-T/100 Base-TX- RJ-45 | 24x10BaseT/100Base-Tx-RJ-45 | 24x10Base-T/100Base-TX - RJ-45 2x10Base-T/100Base-TX/1000Base-T - RJ-45 |
| Alimentación | Fuente de alimentación externa | Fuente de alimentación interna | Fuente de alimentación interna |
| Tensión necesaria | CA 120/230 V (50/60 Hz) | CA 120/230 V (50/60 Hz) | CA 120/230 V (50/60 Hz) |
| Tamaño de tabla de dirección MAC | 2K | 8K | 8k |
| Indicadores LED | -Estado de colisión -Velocidad de transmisión del puerto -Modo puerto dúplex -Alimentación -Estado de colisión | -Alimentación -Actividad de enlace -100Mbps | -Actividad de enlace -Velocidad de transmisión del puerto -Modo puerto dúplex -Alimentación -Sistema ok |
| Características | -Capacidad dúplex -Negociación automática -Señal ascendente automática (MDI/MDI-X automático) | -Rendimiento a velocidad de cable -Dirección MAC de Auto-Aprendizaje y Auto-envejecimiento -IEEE 802.3x control de flujo para el modo full-dúplex y contrapresión para modo half-dúplex | -Conmutación Layer 2 -Auto-sensor por dispositivo -Negociación automática -Concentración de enlaces -Soporte VLAN -Señal ascendente automática (MDI/MDI-X automático) -Snooping IGMP -Soporte para Syslog -Alerta de correo electrónico -Snooping DHCP -Soporte de Port Aggregation Protocol (PAgP) -Soporte de Trivial File Transfer Protocol (TFTP) -Soporte de Access Control List (ACL) -Quality of Service (QoS) |
| Memoria RAM | | | 64 MB |
| Dimensiones | Anchura: 19 cm Profundidad: 12.5 cm Altura: 2.6 cm | Anchura: 44 cm Profundidad: 18 cm Altura: 4.4 cm | Anchura: 44.5 cm Profundidad: 23.6 cm Altura: 4.4 cm |
| Temperatura de funcionamiento | Entre 0 y 50ºC | Entre 0 y 40 ºC | Entre -5 y 45ºC |
| Software necesario | | | Cisco LAN Base software |
| Garantía | 2 años | 2 años | Garantía limitada de por vida |
| Precio | 20€ | 60€ | 600€ |
Información obtenida de los siguientes enlaces
Programación de un switch LAN
A continuación expongo la práctica sobre la programación de un switch LAN de Cisco, en primer lugar, como veremos ahora, tenemos que hacer la simulación con el Packet Tracer de Cisco:
Debíamos crear dos VLAN y que los equipos de una de las VLAN no se pudieran comunicar con la de la otra. Como vemos a continuación tenemos que entrar para configurar las VLAN desde el switch, VLAN1 es por defecto como se denomina a la red y no puede ser creada.
Acto seguido, en el mismo switch, debemos indicar a que VLAN corresponde cada puerto, seleccionado éstas en el menú desplegable que nos facilita.
Después de seleccionar todos los puertos en sus correspondietes VLANs, comprobamos que no se podían comunicar entre ellas a través de la línea de comandos virtual.
Como todo nos estaba saliendo bien, nos dispusimos a hacerlo directamente en el switch, así que conectamos el cable de consola y configuramos a través del hyperterminal.
Aquí tuvímos que tener más destreza ya que no teníamos una interfaz que nos facilitara la labor, todo era a través de código. En un primer momento, pasamos a modo administrador con el comando enable que podemos ver en la siguiente imagen:
Después, y gracias al comando de ayuda, pudímos realizar completamente la práctica de la misma forma que lo hicimos en el simulador.
Como en la emulación que hicimos al principio, en este caso hicimos la comprobación con ping desde la consola de MS-DOS, confirmando exitosamente que la práctica se había realizado correctamente.
Debíamos crear dos VLAN y que los equipos de una de las VLAN no se pudieran comunicar con la de la otra. Como vemos a continuación tenemos que entrar para configurar las VLAN desde el switch, VLAN1 es por defecto como se denomina a la red y no puede ser creada.
Acto seguido, en el mismo switch, debemos indicar a que VLAN corresponde cada puerto, seleccionado éstas en el menú desplegable que nos facilita.
Después de seleccionar todos los puertos en sus correspondietes VLANs, comprobamos que no se podían comunicar entre ellas a través de la línea de comandos virtual.
Como todo nos estaba saliendo bien, nos dispusimos a hacerlo directamente en el switch, así que conectamos el cable de consola y configuramos a través del hyperterminal.
Aquí tuvímos que tener más destreza ya que no teníamos una interfaz que nos facilitara la labor, todo era a través de código. En un primer momento, pasamos a modo administrador con el comando enable que podemos ver en la siguiente imagen:
Después, y gracias al comando de ayuda, pudímos realizar completamente la práctica de la misma forma que lo hicimos en el simulador.
Como en la emulación que hicimos al principio, en este caso hicimos la comprobación con ping desde la consola de MS-DOS, confirmando exitosamente que la práctica se había realizado correctamente.
Suscribirse a:
Entradas (Atom)